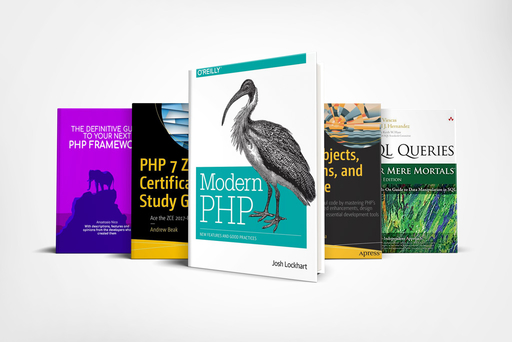The Navigator panel
Graphic (Photoshop)
Detailed explanation of how to use the navigator panel

The navigation panel allows to zoom in and out of an image.
It allows us to locate areas within an image and then move to those areas.
To insert this panel in our interface, if it is not already among the shown panel, the process to do is this:
- go to the window button in the menu bar;
- activate "Navigator";
Another way to set the navigator is by changing our workspace using a default one but that has a navigator:
From the layout selection at the top right of our sight select the painting option.
This panel consists in just a smaller version of our big image but is usefull for several reason, it can set the level of the zoom without changing the tool we are currenty working with by typing the exact percentage of zoom we need for work to our file.
It's even possible to change the zoom by one at the time by clicking in the white area that include the number and go up or down until we reach the visual we want.
Notice that next to the number area there is a level bar with two different icon at its sides, this bar do exactly the same job of the area we have seen changing the zoom leven of the main image.
Any time we get the main image larger than the window that hold it, we see a rectangular appears into the panel, this is the viewable area,
This rectanguale is droppable an by its movement we can move the main image around,
Another nice trick this panel is able to do is to zoom the main image directly from the image in the panel, hold the CTRL(on Windows) or CMD(on MAC) button and drag until the size of the rectangular reach the desired dimention, this will automatically zoom in and take the main image directly to that spot.
This panel like almost all the panel included in photoshop has options, only one actualy,
clicking a the small icon at the top-right of the bottom Photoshop give us the possibility to change the color a the border.
Why we would to that?
Image to do some editing on a red based image and without the possibility to change tool you have to zoom in the image, if the border is red as well it will be very difficult to set the zoom level, but changing the border to green or blue we can easily spot the rectangular inside the panel.
This panel has been implemented since the oldest version of this software because is very usefull and absolutely easy to use keep it always among the panel activated in your layout it will save plenty of time.