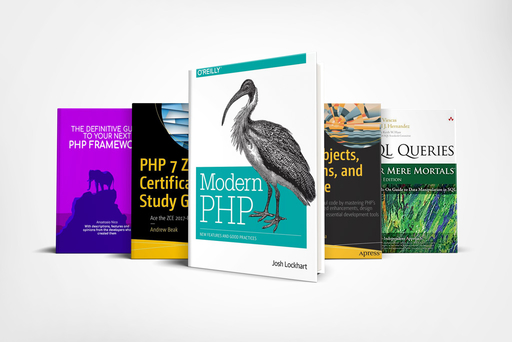The View in Photoshop
Graphic (Photoshop)
What is and how to arrange the view using Photoshop

Using photoshop you can work on multiple images simultaneously, in single file (by adding or removing levels) or work with multiple files simultaneously.
By default, When you open multiple files at once Photoshop Creates some tabs above the working window.
Since it is possible to work on one file at a time the tab corresponding to the active file is indicated by a lit color than the other files added.
In these tabs, there are several key informations such as the name of the file we are working on, the zoom percentage, the color mode and the number of bits per channel.
We must remember that increasing the number of files uploaded from the software will reduce the speed of the process because Photoshop uses many of the resources made available by the CPU.
Arrange the view
When working on multiple files at the same time it is useful to be able to see the files simoultaneously,
Photoshop provides a variety of layouts that make possible to divide the screen into several parts and assign a file for each of them, using the "Arrange" button in the "Windows" menu on the top menu bar you can choose between different modes :
- All title Vertically
It makes all files visible in portrait mode
- All title Horizontally
It makes all files visible landscape mode
- 2-Up Vertical
It divides the screen into two vertical parts and displays only 2 between open files
- 2-Up Horizontal
It divides the screen into two horizontal parts and displays only 2 between open files
- 3-Up Vertical
It divides the screen into three vertical parts and displays only 3 between open files
- 3-Up Horizontal
It divides the screen into three horizontal parts and displays only 2 between open files
- 3-Up Stacked
Divides the screen into two horizontal parts on one side put the image on which we are working on the other displays other 2 between open files
- 4-Up
It divides the screen into 4 equal parts
- 6-Up
It divides the screen into 6 equal parts
- Consolidate All to tabs
This is the default view with only one workspace file at a time.
Another option, possible but very little used, is to create individual windows for each work areas using the options: "Float in Window" and "Float All in Windows." These options should be in contrast with the "Tile" option.
Matching the files
Who has the need to edit multiple files simultaneously probably is working on similar file or files of the same type, so a change to the way you view a file may be required for all other files in the same way.
Placing the example that we are working on multiple files, after increasing the zoom level to one of them we may have to do the same thing for all the other files.
Here Photoshop comes to help us through the series of "Match ..." options, Also in this case the options are manifold, they are:
- match Zoom
If we want to change the zoom level to all files, simply select the files on which we have applied the desired zoom click Windows> Arrange> Match Zoom and all other files will be automatically taken to the magnification percentage of the selected file
- Match Location
The process just described for the zoom is also true when we want to change where the file is to be moved relative to the workspace quadrant
- Match Rotation
Here too the same rule, to be used when we want to change the angle of rotation of the file
- Match All
This command zoom, change location and change rotation equally from the active file on all other open files in the software
When you work on pictures, in professionally level or not, you should always try to work in as possible, the procedures described in this tutorial are used on purpose to make the working environment confortable and very easy to use.