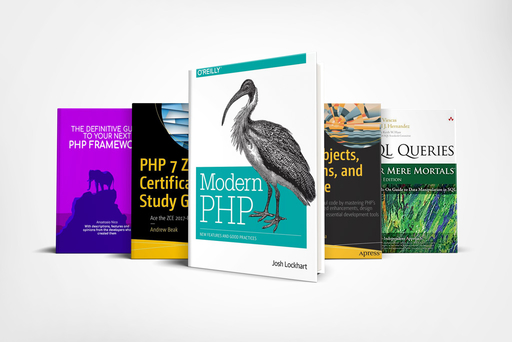How To Install and Set Up Laravel with Docker Compose (With Example)
Coding (Php 7.x)
From the examples in this tutorial, you will learn how to set up a Laravel application using Docker containers

Introduction
In the previous episode, we have seen how to use the basic command of Docker,
You now know that there is a service called Docker Hub, from which you can download (pull is a more appropriate term) images, then you can run those images and, like magic, have an environment with PHP on your computer.
You also saw an example of how to dockerize your own PHP application by learning how to write a Dockerfile.
These features allow you to recreate environments with the software you need without actually installing them on your machine.
if you haven't read it yet here it is: Containerize your PHP application
Even though the basic functionalities of Docker bring you several improvements, having a fully working application with these alone it is far from obtained.
You can create as many PHP containers as you want but eventually, you want to connect them with a database, maybe an in-memory data structure like Redis, or a front-end framework such as React.
Here is where you need several containers of different types talking to each other.
The way to do that is by the use of Docker compose:
The Series
What you are reading is a 3-part series about the containerization of PHP applications:
If you haven't read the previous part or want to just already on the next one below you can see the quick links
- Containerize your PHP application (Docker 101)
- Containerize your Laravel application (Docker 102)
- Container Orchestration (Docker 103)
Let's begin!
Docker compose
Compose is an amazing tool.
It simply consists of a configuration file, written in YAML, that describes all the different services, networks, etc, that our application needs to use.
Then by using a few commands, we can run all the containers in a single Docker host.
The reason we use Compose is that is way easier to manage a single well-formatted file than 2,3 or even 100 standalone containers.
To better explain how to use this tool the Docker team created an example of an application running using a microservices method.
This article shows all the functionality that this sample application includes.
The docker voting app
The Docker voting app is the de facto example used to show how docker-composer works
The goal of this application is to show how different containers running different software can be connected to each other,
The system consists of a voting application, that let users choose between two options, and show the result back on the screen after doing all the due diligence.
You can see the file of pull the voting-app repository here
There are 5 containers in this application:
- A front-end web app in Python which lets you vote between two options
- A Redis queue that collects new votes
- A .NET Core worker which consumes votes and stores them in…
- A Postgres database backed by a Docker volume
- A Node.js web app that shows the results of the voting in real-time
As you can see this application is composed of different parts that are all connected to each other.
If you were to do the only using docker you would type something like this:
docker run -d --name=redis redis docker run -d --name=db postgres docker run -d --name=vote -p 5000:80 voting-app docker run -d --name=result -p 5001:80 docker run -d --name=worker worker
With these commands above we are instantiating several containers that we would need for our application.
Note that all of them run in detached mode and all of them have their own name.
Also, the two web apps, the parts that let users vote and the one that shows the results on the screen have ports indicated by the flag -p as we saw in the previous episode
A problem that you might have already seen is that these are all standalone containers.
They do not communicate with each other, which is an application of this type would be a problem.
We need to find a way to link them together.
Let’s think about it:
The python voting app needs to communicate with the Redis container to store the data after the user chooses one of the available options.
Also, the worker needs to get the data previously stored in the Redis memory and save it into the Postgres database.
Eventually, the result-app needs to be linked to the Postgres database to retrieve and show the aggregate data on the screen.
To connect containers together we use the link command.
The syntax is:
--link [containerName]:[hostName]
The command is quite straightforward, also notice that it requires the name of the container.
docker run -d --name=redis redis docker run -d --name=db --link db:db postgres docker run -d --name=vote --link redis:redis -p 5000:80 voting-app docker run -d --name=result -p 5001:80 docker run -d --name=worker --link db:db --link redis:redis worker
Once you have a mental image of how all the containers in your application would look like you can start writing the docker-composer.yml file.
It will be the main focus of the next section
docker-compose.yml
It is common to use, yml file to create full environments for web applications.
AWS CloudFormation and Google Cloud Deployment Manager are famous examples of that.
Docker does the same, by using a YAML file called docker-compose.yml.
It let you create a system containing several images and then manage them with a few commands such as docker-compose up or docker-compose down.
The first step when creating a multi-containers application is to discover what features are going to be used by each container.
We have done this exercise in the previous part of this article,
We have seen what ports the web apps need to be connected to, also which database they need to be linked to.
But having it in several commands can be messy, and result in several problems.
To solve that and manage all in an easier way we are going to translate these commands into the yml file.
redis:
image: redis
db:
image: postgres
vote:
image: vote
ports:
- 5000:80
links:
- redis
result:
image: result
ports:
- 5001:80
links:
- db
worker:
image: worker
links:
- redis
- db
Writing db is an easier way to write db:db
Now that the application is ready we set the application up with the command:
docker-compose up
Some images are already available but some other are custom ones that might or might not be available to run.
In this case, we use the command build
redis:
image: redis
db:
image: postgres
vote:
build: vote
ports:
- 5000:80
links:
- redis
result:
build: result
ports:
- 5001:80
links:
- db
worker:
build: worker
links:
- redis
- db
The file docker-compose.yml has evolved a lot over the years, the one above is similar to version 1 of it.
Version 2 had some new features,
the easier to catch is that the containers have been encapsulated in the services section.
Another one is that you do not need to specify the links among them anymore.
Also from this version on, the file needs to specify with version are we choosing to use,
Like so:
version: 2
services:
redis:
image: redis
db:
image: postgres
vote:
build: vote
ports:
- 5000:80
result:
build: result
ports:
- 5001:80
worker:
build: worker
Other updates arrived in version 3 like support for Docker Swamp and other several other features added.
The network
By default, the composer makes it easy to link together all the containers in an application by creating a single network.
Your application is called vote Docker creates a network called vote_default and all the containers within the services join it.
On occasion it is useful to separate the container and divide them is groups.
For example, our app can be split into two different sections,
The frontend one is the part that gets and sends the input to the user and the backend part is which the worker does its calculations regarding the vote it is getting.
To create new networks in a docker-compose file you need to use the section network.
In there you can indicate the names of how many networks you want to use.
In the example below we are using front and backend we are also adding the network flag to each service,
You can see that some service like Redis is only connected to the backend of the application whereas the image vote has to join both networks.
version: 2
services:
redis:
image: redis
network:
backend
db:
image: postgres
network:
backend
vote:
build: vote
ports:
- 5000:80
network:
frontend
backend
result:
build: result
ports:
- 5001:80
network:
frontend
backend
worker:
build: worker
network:
backend
networks:
frontend:
backend:
You can also some details about the network such as giving a custom name and indicating the driver to use;
version: "3.5" networks: frontend: name: my_personal_frontend driver: my_personal_driver
Using Laravel in Docker
If you don't know what Laravel is, or you want to start learning the basics of PHP here is the page for you.
We are using version 3
We are going to create a network that connects all the services we need, even though this is not mandatory
Regarding the core of our docker-compose.yml we are going to need 3 different services:
The first one is the web server on which our Laravel application will run.
Setting up Nginx
In this case, we are going to use Nginx
The second service we need is the database.
I’d love to use MySql in this case.
Lastly, it would be time for PHP.
Nothing that you haven’t seen so far.
version: '3'
services:
nginx:
networks:
laravel
mysql:
networks:
laravel
php:
networks:
laravel
networks:
laravel:
You can notice that, as we saw in the network section of this article, we are connecting the Laravel network to all of our services.
Even though we have official images available on the Docker Hub registry for all three images, since we need to use Laravel, we are going to use a Dockerfile to get our PHP up and running and install all the dependencies required.
Here is what our Dockerfile will look like:
FROM php:7.4-fpm-alpine RUN docker-php-ext-install pdo pdo_myslq
We are going to use PHP version 7.4 for this project.
What this does is pull PHP and install the extension required to run Laravel (PDO in this case).
That’s it for PHP for now.
We are, instead, going to pull the other two images
We have:
https://hub.docker.com/_/nginx for Nginx, I want to use the lighter image available here we’ll opt for the 1.17.8-alpine
https://hub.docker.com/_/mysql for the database, we are going to use version 5.7
This is how the docker-compose looks so far.
version: '3'
services:
nginx:
image: nginx:1.17.8-alpine
networks:
- laravel
mysql:
image: mysql:5.7
networks:
- laravel
php:
build:
context: .
dockerfile: Dockerfile
networks:
- laravel
networks:
laravel:
Let’s focus on the webserver for a bit,
The name of the image can look a bit complicated and writing it over and over won’t make us as effective as we can be.
Docker let us change the name of the container with the command container_name.
Also, we want to be able to connect to the Docker engine.
To do so we need to define the ports, in this case, we can go for 8000 or 8088 and bind it to the Nginx container port 80.
Eventually, we want to be able to use persistent storage in our machine, to do so we need to indicate where we want to save our data.
The command, in this case, is volumes and it requires two values the destination and the directory where data is stored in the container.
Unfortunately, the directory /var/www/html is not configured for a Laravel application.
To override this we need to add a custom Nginx config file.
Thus, we are going to create a local Nginx file in our machine and then attach the file where the webserver would normally look for the file.
nginx:
container_name: nginx
ports:
- "8080:80"
volumes:
- ./src:/var/www/html
- ./nginx/default.conf:/etc/nginx/conf/d/default/conf
You can use a basic Nginx default.conf like shown in the wiki
(If you want me to make an article about Apache and Nginx send me a message on my Facebook page)
Now, to work, Nginx needs to have a connection with PHP and a database before it is initialized.
This means Docker has to prioritize these two services and then, start the web service.
We do this with the command depends_on.
nginx: depends_on: - php - mysql
The part relative to the Nginx is now completed and it looks like this:
nginx: image: nginx:1.17.8-alpine container_name: nginx ports: - "8080:80" volumes: - ./src:/var/www/html depends_on: - php - mysql networks: - laravel
Now it is time to focus on our second service,
The database
In this case Mysql.
We already saw that the image we are using will be version 5.7,
It will be helpful to give an easy name to the container, let’s just opt for MySQL.
We also need to connect the port to the docker container,
This time we are going to use 3306:3306.
Then we add the volume as we did for the Nginx
mysql: image: mysql:5.7 container_name: mysql ports: - "3306:3306" volumes: - ./mysql:/var/lib/mysql networks: - laravel
I’d like to add two more commands that we haven’t seen so far.
The two commands are restart that tells the container what to do in case it fails.
In our case since the database is a really important feature of our application we want it to restart automatically as soon as possible unless we are the one that actually stops it for one reason or another.
The next task we need to do is to enable the tty.
It allows us to work with the MySQL shell and run the command via the terminal.
restart: unless-stopped tty: true
Eventually, as you can see from the official documentation https://hub.docker.com/_/mysql, this image requires a few environmental variables.
Here is a list of them:
MYSQL_DATABASE, MYSQL_USER, MYSQL_PASSWORD, MYSQL_ROOT_PASSWORD, SERVICE_TAGS, SERVICE_NAME.
The complete part regarding MySQL service looks like this:
mysql: image: mysql:5.7 container_name: mysql restart: unless-stopped tty: true ports: - "3306:3306" volumes: - ./mysql:/var/lib/mysql environment: MYSQL_DATABASE: root MYSQL_USER: root MYSQL_PASSWORD: root MYSQL_ROOT_PASSWORD: root SERVICE_TAGS: dev SERVICE_NAME: mysql networks: - laravel
Now it is time to ultimate the PHP section of our docker-composer.yml.
So far we have the reference of the build image and the network that includes PHP.
What we do now add a simpler name to the container, the reference to the volume path, and the ports to be connected to Docker Host.
php: build: context: . dockerfile: Dockerfile container_name: php volumes: - ./src:/var/www ports: - "9000:9000" networks: - laravel
That is basically it.
All the files required for the environment are set.
We can now start implementing Laravel into the project
It will be really easy.
It is best practice to add Laravel into his own folder, in this case, we can add an src folder in the root of the project (at the same level as Dockerfile and docker-compose.yml).
Once inside this new src folder, type the following command:
composer create-project --prefer-dist laravel/laravel projectName
Here you go, Laravel is on.
The application is not ready though.
What you want is to add a connection to the database.
This is not a Laravel tutorial but to make it simple this is a two-step process:
- Edit the .env file provided
- Enable migration and seeding with docker-compose exec
Notice that To be able to migrate you need to type the command
docker-compose exec php php var/www/html/artisan migrate
Conclusion
It is undeniable that, especially for beginners, Docker is an overwhelming tool.
But, at the same time, it is also a simple feature that you can add to your work to improve your code.
It also allows you to use a lot of the tools included, like Compose or Swarn (or Kubernetes).
Learning Docker is not strictly necessary, but you need to know that this type of technology exists and became popular for the problem they solve among web developers.
Also, if you want to learn more about PHP you can now go to PHP design pattern
This article was inspired by Andrew Schmelyun’s repository
PHP has an amazing community all over the world, if you want to read more articles like this subscribe PHPWeekly a weekly roundup with all the updates from PHP